컴퓨터 화면 캡처 꽁짜 프로그램을 하나 안내를 해 보도록 할건데요. 때때로 자기 본인의 화면을 저장하셔야하게될 때가 있죠. 컴퓨터에 보여지는 화면을 그림파일로 저장을 하게되어 보관을 하거나 어디 전송을 하셔야하게될 때가 있기도 한데 그냥 컴퓨터 화면을 캡쳐하고 저장을 해보려면 대단히 번거로워요.

그로 인해 일반적으로은 별도의 프로그램을 설치 해서 화면을 저장하곤해요. 안그럼 프린트스크리 버튼을 누르시고 그림판을 열고, 붙여넣기를 한다음, 영역지정을 하고, 다른이름으로 저장하기를 누르셔서 화면 한자을 저장하실수가 있었습니다
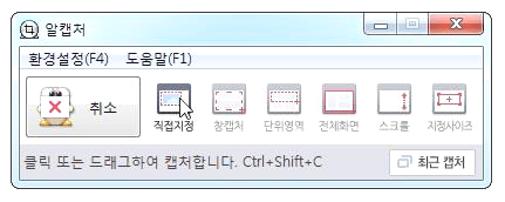
그렇기에 이런 캡처 프로그램들이 나오게 되어지는것인데요 버튼만 한번 누르게 되어지면 바로 바로 화면이 저장이 되어질 겁니다.
거기에 여러가지 기능들을 제공하고 있습니다. 보는 것처럼 단축키 설정되 되게 되며, 캡쳐한 그림파일을 바로바로 그리기가 가능 합니다
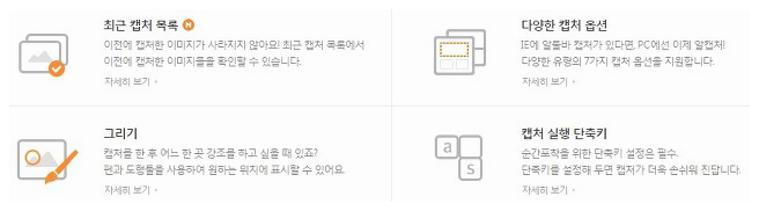
또한여러가지 캡처방식을 제공하기도하고, 꾸미기 기능들이 있기때문에 캡처한 내용에 포인트를 주거나, 화살표, 네모박스등등 바로 꾸밀수도 있게 되어 지죠. 자 그러면 이번 안내를 해드리는 알캡쳐 프로그램을 다운로드 받으셔야하군요
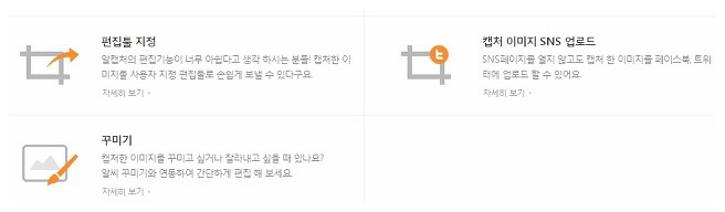
오늘 소개해 드리는 컴퓨터 화면 캡처 프로그램인 알캡쳐는 무상으로 제공이 되어지는 프리웨어에요. 이용범위가 또 중요한데요. 개인이나 기업에서도 무상으로 이용이 가능 합니다.
하단을 보면 바로가기 링클르 달아드렸습니다. 바로가기를 클릭을 하게 되면 바로 상단에 보이시는 홈페이지로 이동을하시게 되어 지는데요. 이동한후에 인스톨하기 버튼을 클릭해서 인스톨 파일을 다운로드 받아보시면 됩니다
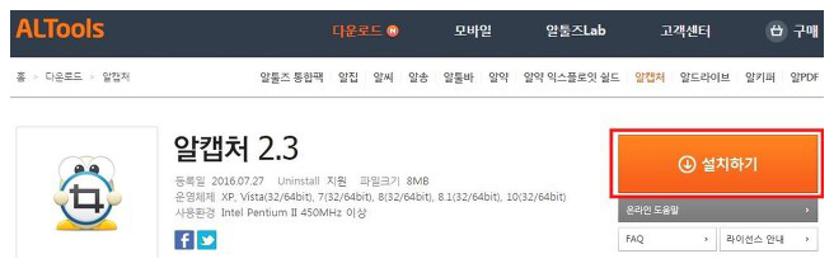
설치 화일을 다운로드 받아주셨으면 이젠 실행을 하시고 설치 해봐야하게 되는데 설치시에는 제휴 프로그램들이 함께 인스톨이 되어 질 수가 있습니다. 그로 인해 이러한 식으로 체크박스가 있다고 한다면 체크표시 해제를 해주시고 셋업을 해주셔야합니다. 화면을 대략적으로 캡쳐할수 이는 프로그램 설치에 대하여안내르 해드려 보고 있어요. 컴퓨터 화면 캡쳐해보시는법도 간단합니다
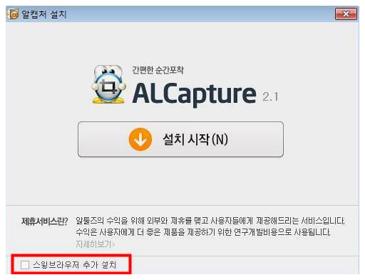
컴퓨터 화면 캡처 프로그램인 알캡쳐를 실행을 해주고 나면 여러가지 방식의 캡처를 제공하기도 합니다. 기본적으로 이용하게되어지는게 직접지정 기능입니다. 네모박스로 캡쳐할 영역을 선택 하시면 해당 영역만 저장이 되죠. 그외에 스크롤 캡쳐도 지원되니까 웹페이지 통채로 저장해보기에도 편리 할겁니다. 요기를 눌러서 설치화일을 다운받아서 설치 해보시면 되요