컴퓨터 녹음은 게임 방송, 강의 녹음, 혹은 음악 작업을 할 때 유용하게 사용될 수 있습니다. 이 포스팅에서는 윈도우 환경에서 컴퓨터 내부 소리나 마이크 음성을 녹음하는 방법에 대해 자세히 소개하고자 합니다. 필요한 소프트웨어와 설정 방법을 안내드리겠습니다.
안녹음기 프로그램 사용하기
컴퓨터 녹음을 위해 사용자가 선택할 수 있는 프로그램 중 하나는 안녹음기입니다. 안녹음기는 윈도우98, XP, VISTA, Win7 등 다양한 버전에서 사용이 가능하며, 무료로 제공되어 개인 사용자에게 적합한 선택이 될 수 있습니다.

안녹음기는 설치가 간단하며, 설치 후 바로 녹음 버튼을 눌러 원하는 소리를 녹음할 수 있습니다. 프로그램은 기본적인 녹음 기능 외에도 파일 편집과 저장 기능을 제공하여, 녹음된 파일을 쉽게 관리할 수 있게 도와줍니다.

안녹음기의 주요 기능에는 레코딩 표시, 시간 표시, 녹음 중지 및 파일 저장 등의 기능이 포함되어 있어, 초보자도 쉽게 다룰 수 있습니다. 또한, 볼륨 조절 버튼은 Realtek 사운드카드를 사용하는 경우 유용하게 활용될 수 있습니다.

윈도우에서 컴퓨터 내부 소리 녹음하기
윈도우11에서는 스테레오 믹스 기능을 활용하여 컴퓨터 내부 소리를 녹음할 수 있습니다. 기본적으로는 외부 마이크의 소리가 녹음되지만, 스테레오 믹스를 활성화하면 내부 소리도 녹음할 수 있게 됩니다.
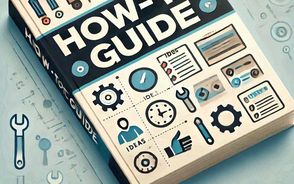
먼저, 소리 설정에서 스테레오 믹스를 사용으로 설정해야 합니다. 그 후, Windows 녹음기를 실행하고, 마이크 배열을 스테레오 믹스로 변경한 후 녹음을 시작하면 됩니다. 이 방법으로 컴퓨터에서 나는 모든 소리—게임 소리, 음악, 혹은 시스템 소리—를 녹음할 수 있습니다.
음성 녹음기 활용하기
음성 녹음기를 사용하여 녹음하는 방법도 있습니다. 윈도우10 및 11의 기본 앱인 음성 녹음기를 활용하면 마이크와 컴퓨터 내부 소리를 동시에 녹음할 수 있습니다. 다만, 이를 위해서는 스테레오 믹스 기능을 활성화해야 하며, 녹음 중에는 정지, 일시정지, 마커 추가 등의 기능을 이용해 녹음 내용을 효율적으로 관리할 수 있습니다.

음성 녹음기를 사용할 때는 마이크 권한 설정도 중요합니다. 설정에서 마이크 권한을 활성화하고, 녹음할 때는 스테레오 믹스를 선택하여 내부 소리와 마이크 음성을 동시에 녹음할 수 있습니다.
다양한 녹음기 소프트웨어 활용
컴퓨터에서 녹음을 할 때는 안녹음기 외에도 여러 유틸리티를 사용할 수 있습니다. 예를 들어, 파테크 초고출력 헤어드라이어와 같은 전자기기 관련 제품과 관련된 자료를 녹음하기 위한 프로그램들이 많습니다. 물론, 이러한 유틸리티는 목적에 따라 선택할 수 있으므로, 자신에게 맞는 프로그램을 사용하면 됩니다.

컴퓨터 녹음은 의외로 간단하고 편리하게 할 수 있는 작업입니다. 안녹음기 프로그램을 사용하면 간단히 녹음할 수 있고, 윈도우11에서는 스테레오 믹스 기능을 활성화하여 내부 소리를 손쉽게 녹음할 수 있습니다. 또한, 음성 녹음기를 활용하면 마이크와 컴퓨터 소리를 동시에 녹음하는 것도 가능합니다. 이 방법들을 활용하여 다양한 상황에서 유용하게 컴퓨터 녹음을 해보세요!
